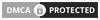Ο μόνος επίσημος τρόπος για την έγγραφη της οθόνης του iPhone μέχρι σήμερα ήταν η σύνδεση της συσκευής με ένα Mac και στη συνέχεια η χρήση του «QuickTime Player». Φυσικά, υπήρχαν και διάφορες άλλες εφαρμογές, οι οποίες όμως χρειάζονταν πολύπλοκες εγκαταστάσεις ή jailbreak. Τώρα, όμως, στο iOS 11, η Apple μας χαρίζει μια νέα λειτουργία: ένα προεγκατεστημένο εργαλείο εγγραφής οθόνης.
Βήμα πρώτο
Προσθέστε το στο «Κέντρο ελέγχου»
Όπως ακριβώς και το εργαλείο του φακού, έτσι και η εγγραφή οθόνης δεν διαθέτει κάποιο app αλλά ένα απλό κουτάκι στο «Κέντρο ελέγχου». Αυτό, όμως, δεν εμφανίζεται ως προεπιλογή.
Για να το ενεργοποιήσετε, πηγαίνετε Ρυθμίσεις > Κέντρο ελέγχου > Προσαρμογή χειριστηρίων και αναζητήστε την «Εγγραφή οθόνης» στη λίστα και προσθέστε την έτσι ώστε να εμφανίζεται στο «Κέντρο ελέγχου».
(Σας υπενθυμίζουμε ότι το «Κέντρο ελέγχου» ανοίγει με swipe up από το κάτω μέρος της οθόνης προς τα πάνω)
Βήμα δεύτερο
Ξεκινήστε την εγγραφή
Χρειάζεται απλά να πατήσετε το κουτάκι της εγγραφής κάθε φορά που θέλετε να καταγράψετε την οθόνη και τη δραστηριότητά σας σε αυτήν. Ως προεπιλογή, οι εγγραφές μαγνητοσκοπούν συγχρόνως μουσική και ήχο. Αν, ωστόσο, θέλετε να καταγραφεί η φωνή σας, πατήστε το κουτάκι με 3D Touch για να ανοίξετε τις δικές του ρυθμίσεις. Στη συνέχεια, πατήστε στο εικονίδιο του μικροφώνου για να ενεργοποιήσετε ή να απενεργοποιήσετε τον ήχο πριν ξεκινήσει η εγγραφή. Μπορείτε, επίσης, να πατήσετε «Έναρξη εγγραφής» από αυτό το παράθυρο για να ξεκινήσετε.
Μόλις ξεκινήσει η εγγραφή, η γραμμή κατάστασης θα γίνει κόκκινη και θα παραμείνει έτσι μέχρι να σταματήσετε. Αν καταγράφετε κάποιο παιχνίδι, είναι πιθανό να μην εμφανίζεται γιατί τα περισσότερα game apps κρύβουν τo status bar.
Βήμα τρίτο
Σταματήστε την εγγραφή
Μπορείτε είτε να ανοίξετε το «Κέντρο ελέγχου» και να πατήσετε το εικονίδιο της εγγραφής ή να αγγίξετε την κόκκινη ένδειξη στη γραμμή κατάστασης και να επιλέξετε «Διακοπή». Στη συνέχεια, μπορείτε να μεταβείτε στην εφαρμογή «Φωτογραφίες» για να βρείτε το βίντεο στα άλμπουμ «Όλες οι φωτό» και «Βίντεο».
Βήμα τέταρτο
Επεξεργαστείτε το βίντεο
Στην εφαρμογή «Φωτογραφίες», επιλέξτε το βίντεο και πατήστε «Αλλαγές» για να το επεξεργαστείτε. Μπορείτε να το κόψετε, μετακινώντας τα μαύρα βέλη και να κάνετε προεπισκόπηση πατώντας το κουμπί αναπαραγωγής στο κέντρο. Όταν είστε ικανοποιημένοι με το μήκος του βίντεο, μπορείτε να το αποθηκεύσετε ως «νέο κλιπ», χωρίς να χάστε την αρχική εκδοχή.
Διαβάστε επίσης: iOS 11 - 10 εκπληκτικά νέα χαρακτηριστικά που πρέπει να δοκιμάσετε οπωσδήποτε
Γιατί να θέλετε να κάνετε εγγραφή βίντεο στο iPhone/iPad;
1. Επιδείξτε μια διαδικασία
Μπορεί να θέλετε να δείξετε σε κάποιο φίλο ή μέλος της οικογένειας πώς να κάνουν κάτι στο δικό τους smartphone. Π.χ. πώς να ανεβάζουν μια φωτογραφία στο instagram. Καταγράψτε τον εαυτό σας να το κάνει και στείλτε το βίντεο με το messenger. Θα μπορεί να ανατρέχει σε αυτό κάθε φορά που ξεχνά τη διαδικασία. Αυτό μπορεί να είναι πολύ χρήσιμο και στον εργασιακό χώρο, για έναν συνάδελφο ή για να βοηθήσετε ένα πελάτη που έχει επικοινωνήσει για βοήθεια.
2. Καταγράψτε κάποιο σφάλμα λογισμικού
Αντί να προσπαθείτε να εξηγήσετε τι ακριβώς συμβαίνει, απλώς καταγράψτε το και μοιραστείτε το με τους δημιουργούς της εφαρμογής για να μπορέσουν να καταλάβουν τι έχει συμβεί.
3. Γράψτε κριτική
Αντί να γράφετε τα σχόλιά σας σε ένα email, μπορείτε να καταγράψετε τις σκέψεις σας σε ένα βίντεο εγγραφής οθόνης με τη χρήση του μικροφώνου. Έτσι, είτε επιλέγετε την αφήγηση είτε αφήνετε τα γραφικά να μιλάνε από μόνα τους, ο παραλήπτης θα γνωρίζει ακριβώς τι εννοείτε.
4. Καταγράψτε τον εαυτό σας να παίζει
Δεν χρειάζεται να πούμε περισσότερα. Αν θέλετε να δείξετε στους φίλους σας πόσο καλός παίχτης είστε, η εγγραφή οθόνης είναι το καλύτερο εργαλείο.
Διαβάστε επίσης: iOS 11: Πώς να απενεργοποιήσετε πλήρως Wi-Fi και Bluetooth
Από mirelen