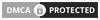Πόσες μεθόδους μεταφοράς φωτογραφιών από το iPhone στον υπολογιστή γνωρίζετε;
Σας παρουσιάζουμε τις ταχύτερες και ευκολότερες μεθόδους προκειμένου να μεταφέρετε τις φωτογραφίες από το iPhone στον υπολογιστή σας Mac.
1. Εισαγωγή φωτογραφιών από τη συσκευή σας iPhone στον υπολογιστή σας Mac με την εφαρμογή Φωτογραφίες
Αναρωτιέστε ποιος είναι ο καλύτερος τρόπος για να μεταφέρετε τις φωτογραφίες σας μεταξύ iPhone και Mac;
Είμαι πεπεισμένος πως ο πιο γρήγορος και ευκολότερος δρόμος, προκειμένου να μεταφέρετε τις φωτογραφίες στον υπολογιστή σας Mac, είναι η χρήση του καλωδίου φόρτισης USB. Από προεπιλογή, η εφαρμογή “Φωτογραφίες” του υπολογιστή σας Mac, είναι ρυθμισμένη ώστε να ενεργοποιείται αυτόματα, μόλις συνδέσετε μία συσκευή iOS.

H εφαρμογή “Φωτογραφίες” - για τους πιο παλιούς - η εφαρμογή “iPhoto", θα εμφανίσει όλες τις φωτογραφίες οι οποίες είναι αποθηκευμένες στη βιβλιοθήκη φωτογραφιών της συσκευή σας και αγγίζοντας το πλήκτρο εισαγωγή "Όλες τις φωτογραφίες", να τις μεταφέρετε μαζικά. Εναλλακτικά, έχετε τη δυνατότητα να επιλέξετε μεμονωμένες φωτογραφίες - τις καλύτερες για εσάς - που επιθυμείτε να κρατήσετε.
Διαβάστε επίσης: Q & A: APPLE ID - Βασικές πληροφορίες για το αναγνωριστικό της Apple
Ανάμεσα στις επιλογές σας, θα συναντήσετε και τη διαγραφή των εισηγμένων φωτογραφιών από τη συσκευή σας iPhone, από τη στιγμή που έχουν αντιγραφεί στον υπολογιστή σας, Mac. Η ενέργεια αυτή θα απελευθερώσει αρκετό αποθηκευτικό χώρο στη συσκευή σας, για αποτύπωση νέων εξορμήσεων.
Εάν συνδέετε συχνά τη συσκευή σας στο υπολογιστή για να τη φορτίσετε και δεν επιθυμείτε την αυτόματη ενεργοποίηση της εφαρμογής “Φωτογραφίες”, μπορείτε να την απενεργοποιήσετε από τικάροντας πάνω αριστερά την ένδειξη "Άνοιγμα φωτογραφιών για τη συσκευή”.
2. Εισαγωγή φωτογραφιών από τη συσκευή σας iPhone στον υπολογιστή σας Mac με την εφαρμογή Καταγραφής εικόνων
Εναλλακτικά ακολουθώντας την ίδια μέθοδο εισαγωγής, κάνοντας χρήση του καλωδίου φόρτισης, μπορείτε να χρησιμοποιήσετε κι άλλη προεγκατεστημένη εφαρμογή. Η εφαρμογή “Καταγραφή εικόνων” αρχικά, είχε σχεδιαστεί για να εισάγει φωτογραφίες από σαρωτές ή άλλες συσκευές πολυμέσων, πολύ πριν εμφανιστούν στα χέρια μας οι συσκευές iPhone. Εάν είστε ικανοποιημένοι με την οργάνωση και την επεξεργασία που προσφέρει η εφαρμογή “Φωτογραφίες”, δεν υπάρχει κανένας λόγος να αναζητήσετε άλλη εφαρμογή όπως την “Καταγραφή εικόνων”.

Για έμπειρους φωτογράφους οι οποίοι επιθυμούν να χρησιμοποιήσουν και άλλες εφαρμογές ή θέλουν να διατηρούν και να ταξινομούν τις φωτογραφίες τους, εκτός της βιβλιοθήκης της εφαρμογής “Φωτογραφιών”, η “Καταγραφή εικόνων”, είναι μία χρήσιμη εναλλακτική λύση. Συνδέστε τη συσκευή σας για να ενεργοποιηθεί η εφαρμογή. Θα εμφανιστεί μία λίστα με τις φωτογραφίες σας, με τεχνικές πληροφορίες για την κάθε μία, όπως το μέγεθος του αρχείου και τις ρυθμίσεις διαφράγματος, ιδιαίτερα χρήσιμες σε επαγγελματίες φωτογράφους.
Μπορείτε κι εδώ να εισάγετε μαζικά ή μεμονωμένα τις φωτογραφίες σας. Η εφαρμογή “Καταγραφή εικόνων” δίνει τη δυνατότητα διαγραφής των φωτογραφιών σας, μέσα από την ίδια την εφαρμογή. Από προεπιλογή, η εφαρμογή θα εισάγει τις φωτογραφίες σας στο φάκελο εικόνες του υπολογιστή σας Mac, δίνοντάς σας όμως εναλλακτική να καθορίσετε εσείς τους φακέλους αποθήκευσης. Ιδιαίτερα χρήσιμη δυνατότητα για να διατηρήσετε διαφορετικές εκδόσεις των φωτογραφιών σας.
Διαβάστε επίσης: Εύρεση iPhone: Μια πολύτιμη λειτουργία όλων των Apple συσκευών
3. Εισαγωγή φωτογραφιών από τη συσκευή σας iPhone κάνοντας χρήση της σύνδεσης Wi-Fi
Εάν η χρήση καλωδίων για τη μεταφορά φωτογραφιών, σας εκνευρίζει αφάνταστα, καθώς και η χειροκίνητη μεταφορά, τότε καθίστε αναπαυτικά στην πολυθρόνα σας κι αφήστε την υπηρεσία iCloud της Apple, να το κάνει για εσάς. Η υπηρεσία θα μεταφέρει όλες τις νέες φωτογραφίες που συλλάβατε τελευταία, μόλις η συσκευή σας βρεθεί σε περιβάλλον Wi-Fi. Το μόνο πρόβλημα είναι πως θα πρέπει να "εκπαιδεύσετε" - ρυθμίσετε εσείς την υπηρεσία iCloud, κάνοντας χρήση διάφορων επιλογών.
Η πρώτη σας ενέργεια είναι η επιβεβαίωση, πως έχετε ενεργοποιήσει την υπηρεσία iCloud αμφότερα, δηλαδή τόσο στον υπολογιστή σας Mac, όσο και στην iOS συσκευή σας. Για να το πράξετε, μπορείτε να ακολουθήσετε διαφορετικές οδούς στη συσκευή σας iPhone, αλλά σε κάθε περίπτωση θα πρέπει να χρησιμοποιήσετε τις “Ρυθμίσεις” της συσκευής σας. Ανοίξτε λοιπόν τις ρυθμίσεις για να κάνετε την αρχή. Αναζητήστε εντός των ρυθμίσεων την επιλογή iCloud.

Από τη νέα λίστα επιλογών που θα εμφανιστεί, εντοπίστε και αγγίξτε την εφαρμογή “Φωτογραφίες”, για να εμφανιστούν οι διαθέσιμες ρυθμίσεις. Εναλλακτικά πάλι μέσα από τις ρυθμίσεις, μετακινηθείτε προς τα κάτω και εντοπίστε τις ρυθμίσεις "Φωτογραφίες και κάμερα". Στις επιλογές που θα εμφανιστούν, συμπεριλαμβάνονται οι ρυθμίσεις της υπηρεσίας iCloud μαζί με άλλες επιπλέον, οι οποίες αφορούν αποκλειστικά την εφαρμογή της κάμερας.
4. Εισαγωγή φωτογραφιών από τη συσκευή σας iPhone κάνοντας χρήση της εφαρμογής Mail ή iMessage
Εάν έχετε συλλάβει μία φωτογραφία μεμονωμένη, μπορείτε να την προωθήσετε στον εαυτό σας μέσω της εφαρμογής ηλεκτρονικής αλληλογραφίας ή Μηνυμάτων. Στη συνέχεια να ανοίξετε τις εφαρμογές από τον υπολογιστή σας Mac και να αντιγράψετε το συνημμένο αρχείο σας, όπου και όποτε το επιθυμείτε. Είναι μια καλή ιδέα για να στείλετε το νεογέννητο μωρό σας στο παππού και στη γιαγιά και ταυτόχρονα να την εισάγετε στον υπολογιστή σας. Τα βήματα έχουν ως εξής:

Ανοίξτε την εφαρμογή “Φωτογραφίες” και αναζητήστε τη φωτογραφία που επιθυμείτε να αποστείλετε. Από τη γραμμή εργαλείων αγγίξτε το εικονίδιο κοινής χρήσης κι επιλέξτε μεταξύ της εφαρμογής Mail ή iMessage. Η ενέργεια αυτή, θα σας μεταφέρει στο περιβάλλον νέου μηνύματος της εκάστοτε εφαρμογής για αποστολή. Μπορείτε να αναζητήσετε το μήνυμα ηλεκτρονικής αλληλογραφίας ή το iMessage από τον υπολογιστή σας Mac (προϋπόθεση να ενεργοποιήσετε τη λειτουργία iMessage, στον υπολογιστή σας).
Διαβάστε επίσης: Q & A: Αδυναμία καθορισμού χρόνου αδράνειας της οθόνης iPhone σε λειτουργικό iOS 9
5. Εισαγωγή φωτογραφιών από τη συσκευή σας iPhone κάνοντας χρήση της λειτουργίας AirDrop
Μπορείτε να αξιοποιήσετε άλλη μία λειτουργία της Apple για να μεταφέρετε φωτογραφίες από το iPhone στον υπολογιστή σας, το AirDrop. Για να ενεργοποιήσετε τη λειτουργία AirDrop, σύρετε το δάχτυλό σας από το κάτω μέρος της οθόνης προς τα επάνω, αποκαλύπτοντας το Κέντρο ελέγχου και αγγίξτε το εικονικό πλήκτρο AirDrop, επιλέγοντας “Όλοι".

Ανοίξτε στον υπολογιστή Mac το Finder, ελέγχοντας εάν η λειτουργία είναι ενεργοποιημένη (Yosemite - El Capitan). Οι συσκευές σας, θα πρέπει να είναι συνδεδεμένες στο ίδιο δίκτυο Wi-Fi (σύνηθες φαινόμενο μη λειτουργίας, όταν οι συσκευές βρίσκονται σε εταιρικό περιβάλλον με πολλαπλά δίκτυα Wi-Fi). Θα πρέπει να ελέγξετε επίσης εάν ο υπολογιστής σας είναι ορατός από τη συσκευή σας iPhone. Στη συνέχεια αναζητήστε τη φωτογραφία που επιθυμείτε να μοιραστείτε κι επιλέξτε από τη γραμμή εργαλείων το εικονίδιο "Κοινής χρήσης".
Στο μενού που θα ανοίξει στο επάνω μέρος, θα εμφανίζονται οι εντοπισμένες συσκευές σας μέσω της λειτουργίας AirDrop. Αγγίξτε το εικονίδιο που αντιπροσωπεύει τον υπολογιστή σας, για να ξεκινήσει η διαδικασία μεταφοράς. Θυμηθείτε μόλις ολοκληρωθεί η διαδικασία, να απενεργοποιήσετε τη λειτουργία ώστε η συσκευή σας να πάψει να είναι ορατή. Εδώ θα πρέπει να σημειώσετε πως εάν δεν έχετε καλή σύνδεση Wi-Fi θα πρέπει να επιλέξετε μία διαφορετική μέθοδο μεταφοράς, έτσι, αυτό εξυπακούεται.
6. Εισαγωγή φωτογραφιών από τη συσκευή σας iPhone κάνοντας χρήση της σελίδας iCloud
Η πιο απλή διαδικασία μεταφοράς φωτογραφιών είναι η χρήση της υπηρεσίας iCloud μέσω της ομώνυμης σελίδας στο διαδίκτυο. Θα χρειαστεί προηγουμένως να ακολουθήσετε τη διαδρομή Ρυθμίσεις > iCloud > Φωτογραφίες. Στις ρυθμίσεις φωτογραφιών θα χρειαστεί να ενεργοποιήσουμε την εναλλαγή “Βιβλιοθήκη φωτό iCloud” και το διακόπτη "Αποστολή στη ροή φωτό μου".
εικόνα copy_photos_6
Με τις ενέργειες αυτές, όλες οι φωτογραφίες και τα video που υπάρχουν στο iPhone σας, θα συγχρονιστούν στον προσωπικό σας λογαριασμό iCloud και θα μεταφερθούν και στον υπολογιστή σας Mac, ή σε όποια συσκευή έχει ενεργοποιημένη τη Βιβλιοθήκη φωτό iCloud. Για κάθε λογαριασμό iCloud, διατίθεται από την εταιρεία Apple δωρεάν αποθηκευτικός χώρος των 5 GB, ιδιαίτερα ικανοποιητικός για το μέσο χρήστη. Εάν όμως επιθυμείτε να αναβαθμίσετε τον online αποθηκευτικό σας χώρο, μπορείτε να το πράξετε με μία μηνιαία συνδρομή στην Apple.
Η ροή φωτογραφιών έχει διαφορετική λειτουργία, καθώς διατηρεί διαθέσιμες μόνο τις τελευταίες φωτογραφίες που έχετε ανεβάσει, για χρονικό διάστημα 30 ημερών. Θα πρέπει να ενεργοποιήσετε τη ροή φωτογραφιών και στον υπολογιστή σας Mac, για να είστε σίγουροι πως τις φωτογραφίες σας μπορείτε να τις κατεβάσετε τοπικά, πριν αφαιρεθούν από το λογαριασμό σας. Οι φωτογραφίες της ροής δεν καταλαμβάνουν χώρο στο λογαριασμό σας iCloud, διατηρώντας στο ακέραιο τον προσωπικό σας δωρεάν αποθηκευτικό χώρο των 5 GB.
7. Εισαγωγή φωτογραφιών από τη συσκευή σας iPhone κάνοντας χρήση της βιβλιοθήκης iCloud
Στον υπολογιστή σας Mac μπορείτε να ενεργοποιήσετε τη Βιβλιοθήκη φωτογραφιών iCloud και τη ροή φωτογραφιών, είτε μέσα από τις “Προτιμήσεις συστήματος” είτε από τις “Προτιμήσεις” της εφαρμογής Φωτογραφίες. Θα πρότεινα να χρησιμοποιήσετε τη δεύτερη μέθοδο καθώς μας προσφέρει μια σημαντική επιπρόσθετη επιλογή την οποία και θα αναλύσουμε. Με την ενεργοποίηση της Βιβλιοθήκης iCloud μέσα από την εφαρμογή Φωτογραφίες, θα εμφανιστούν δύο νέες επιλογές:
εικόνα copy_photos_7
Διαβάστε επίσης: Μέθοδος δημιουργίας αντιγράφου ασφάλειας σε συσκευές iPhone / iPad με απλά λόγια
Εάν ο αποθηκευτικός χώρος που διαθέτετε στον υπολογιστή σας Mac είναι αρκετός, τότε μπορείτε να επιλέξετε λήψη πρωτοτύπων των φωτογραφιών στον υπολογιστή σας. Η ενέργεια αυτή θα κάνει λήψη υψηλής ευκρίνειας των φωτογραφιών και των video τα οποία είναι αποθηκευμένα στη βιβλιοθήκη φωτό iCloud. Αν επιλέξετε βελτιστοποίηση αποθήκευσης, τότε οι φωτογραφίες θα ληφθούν στη μέγιστη δυνατή ανάλυση προβολής από την οθόνη του υπολογιστή σας, διατηρώντας την πλήρη ανάλυση αποθηκευμένη στο iCloud.
Υπάρχει μία έκδοση διαθέσιμη για υπολογιστές Windows, ώστε να μπορείτε να μεταφέρετε φωτογραφίες από το iPhone στον υπολογιστή σας. Θα πρέπει να γνωρίζετε πως η μεταφόρτωση όλων των φωτογραφιών σας στο λογαριασμό iCloud, θα απαιτήσει πραγματικά μεγάλο χρονικό διάστημα - ένας από τους λόγους που προτιμώ το καλώδιο φόρτισης USB.
Νομίζω δεν αφήσαμε παραπονεμένη καμία μέθοδο εισαγωγής φωτογραφιών - video από το iPhone στον υπολογιστή σας Mac. Αν παρόλα αυτά έχουν προκύψει απορίες, παρακαλούμε να μας ενημερώσετε στα σχόλια.
από DINFUN