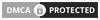Απλές οδηγίες εγκατάστασης και διαμόρφωσης ενός εκτυπωτή δικτύου, στον υπολογιστή σας Mac.
Το να συνδέσετε έναν υπολογιστή Mac σε έναν εκτυπωτή δικτύου, είναι πολύ εύκολο, θα σας εξηγήσουμε το πώς, στις παρακάτω γραμμές αυτής της ανάρτησης.
‘Ενα από τα πιο χρήσιμα περιφερειακά μηχανήματα, τα οποία είναι συνδεδεμένα μονίμως πάνω στους υπολογιστές μας, είναι οι εκτυπωτές. Δεν έχει σημασία τι τυπώνουμε, πόσο συχνά και με ποιον τρόπο.
Εμείς θα προσπαθήσουμε να σας εξηγήσουμε, το πώς μπορείτε να συνδέσετε ασύρματα τον υπολογιστή σας Mac, σε κάποιον εκτυπωτή δικτύου, εξαντλώντας συγγραφικά τις γνώσεις μας.
Χάρη στα ενσωματωμένα προγράμματα, Bonjour και AirPrint, οι περισσότεροι εκτυπωτές δικτύου, αναγνωρίζονται από τον υπολογιστή σας Mac, αυτόματα. Εάν ο υπολογιστής σας υποστηρίζει λειτουργία AirPrint, μπορείτε να προσθέσετε άμεσα τον εκτυπωτή σας και να ξεκινήσει η εκτύπωση, χωρίς την ανάγκη αναζήτησης προγραμμάτων οδήγησης. Σε αντίθετη περίπτωση, η εταιρεία Apple, διαθέτει τα απαραίτητα προγράμματα οδήγησης, που είναι αναγκαία για τους διακομιστές σας.
Διαβάστε επίσης: Μέθοδος δημιουργίας αντιγράφου ασφάλειας σε συσκευές iPhone/iPad με απλά λόγια
Οι ρυθμίσεις που πρέπει να πραγματοποιήσετε, εξαρτώνται από τον τύπο του εκτυπωτή που διαθέτετε. Στην πραγματικότητα υπάρχουν τρεις τύποι εκτυπωτών δικτύου. Ο πρώτος τύπος, αφορά εκτυπωτές οι οποίοι συνδέονται στο δίκτυο, μέσω καλωδίου Εthernet. Πρόκειται κυρίως για εκτυπωτές λέιζερ που συναντάμε συνήθως σε εταιρικά περιβάλλοντα εργασίας.

Ο δεύτερος τύπος εκτυπωτών, συμπεριλαμβάνει μηχανήματα με δυνατότητα σύνδεσης Wi-Fi. Πρόκειται συνήθως για οικιακούς εκτυπωτές inkjet, τους οποίους όμως ενδεχομένως να τους συναντήσουμε και σε χώρους εργασίας. Ο τρίτος τύπος εκτυπωτών ορίζεται από την κοινόχρηστη χρήση του, σε υπολογιστή με λογισμικό Windows, Mac ή Unix. Όποιον τύπο εκτυπωτή κι αν διαθέτετε, το λογισμικό OS X καθιστά εύκολη τη σύνδεση με έναν κοινόχρηστο εκτυπωτή.
Που να αναζητήσω τα προγράμματα οδήγησης για τον εκτυπωτή μου;
Πριν ακολουθήσετε τα παρακάτω βήματα εγκατάστασης προγραμμάτων οδήγησης, πρώτη σας ενέργεια είναι να συνδέσετε τον νέο σας εκτυπωτή στον υπολογιστή σας Mac, μέσω της USB σύνδεσης. Αν θεωρείτε τους εαυτούς σας τυχερούς, ο υπολογιστής σας θα εντοπίσει τον εκτυπωτή σας αυτόματα.

Σε περίπτωση που χρειαστεί να κατεβάσετε κάποιο πρόγραμμα οδήγησης, επισκεφθείτε τη σελίδα του κατασκευαστή για να αναζητήσετε τα προγράμματα οδήγησης. Ορισμένα προγράμματα οδήγησης ενδεχομένως να προσπαθήσουν να αναζητήσουν έναν συνδεδεμένο εκτυπωτή. Ακολουθήστε τις οδηγίες ώστε να ολοκληρωθεί η διαδικασία εντοπισμού. Οι εκτυπωτές οι οποίοι θα συνδεθούν ασύρματα μέσω του δικτύου Wi-Fi, φαντάζομαι είναι αυτονόητο πως θα πρέπει να βρίσκονται στο ίδιο δίκτυο με τον υπολογιστή σας.
Προσθέστε εκτυπωτή συνδεδεμένο στο δίκτυο Wi-Fi
Ένας εκτυπωτής για να είναι διαθέσιμος, θα πρέπει να εμφανίζεται στο πλαίσιο επιλογής "Εκτύπωση". Εάν επιθυμείτε να πραγματοποιήσετε μία τέτοια ενέργεια, ακολουθήστε τη διαδρομή Apple menu > Προτιμήσεις συστήματος > και στη συνέχεια "Εκτυπωτές και σαρωτές" > κάνετε κλικ στο σύμβολο "+" στην αριστερή πλευρική στήλη, κάτω ακριβώς από τη λίστα των διαθέσιμων εκτυπωτών (εάν υπάρχουν).
Στις περισσότερες περιπτώσεις, θα χρειαστεί να ενεργοποιήσετε την "Προεπιλογή". Ο υπολογιστής Mac θα αναζητήσει εκτυπωτές που είναι συνδεδεμένοι στο δίκτυο και θα τους εμφανίσει στην αριστερή πλευρική στήλη. Θα είναι σε θέση να αναζητήσει σύγχρονους ενσύρματους ή ασύρματους εκτυπωτές στο δίκτυό σας, ακολουθώντας αυτήν την οδό. Μόλις εντοπίσει τον εκτυπωτή που επιθυμείτε, κάνετε κλικ σε αυτόν, κι εξετάστε τις επιλογές στο κάτω μέρος του παραθύρου επιλογής. Εάν ο εκτυπωτής υποστηρίζει λειτουργία AirPrint, τότε θα εμφανιστεί η επιλογή. Αν όχι, εμφανίζεται το όνομα του εκτυπωτή.
Διαβάστε επίσης: Ταυτόχρονη ανανέωση σε όλα τα λειτουργικά συστήματα της Apple
Στη περίπτωση που ο εκτυπωτής σας υποστηρίζει λειτουργία AirPrint κι επιθυμείτε να την χρησιμοποιήσετε, προχωρήστε σε "Προσθήκη τώρα". Εάν δεν το πράξετε ή θελήσετε να χρησιμοποιήσετε τους οδηγούς του μηχανήματός σας, αγγίξτε το όνομα του εκτυπωτή. Θα παρατηρήσετε ένα μήνυμα στην οθόνη σας το οποίο θα αναφέρει πως οι οδηγοί του εκτυπωτή σας βρίσκονται στους servers της Apple και θα σας προτρέπει να τους κατεβάσετε, κάνοντας κλικ στο εικονικό πλήκτρο “Προσθήκη".
Εάν οι servers της εταιρείας Apple δεν διαθέτουν τα προγράμματα οδήγησης που χρειάζεστε, τότε θα πρέπει να ανοίξετε ένα πρόγραμμα περιήγησης στο διαδίκτυο, να μεταβείτε στη σελίδα του κατασκευαστή, να βρείτε το πρόγραμμα οδήγησης που απαιτεί ο εκτυπωτής σας και στη συνέχεια να κάνετε λήψη αυτού και εγκατάσταση, πριν επιστρέψετε στην ενότητα προσθήκης εκτυπωτή στις Προτιμήσεις συστήματος.
Ρυθμίσεις παραμέτρων εκτυπωτή
Από τη στιγμή που θα προσθέσετε τον νέο εκτυπωτή σας, έχετε τη δυνατότητα να τον ορίσετε ως προεπιλεγμένο, κάνοντας κλικ στην ενότητα “Εκτυπωτές και σαρωτές” κι επιλέγοντάς τον από το drop down μενού "Προεπιλεγμένος εκτυπωτής". Στην ίδια τοποθεσία μπορείτε να ορίσετε και το προεπιλεγμένο μέγεθος εντύπου εκτύπωσης.
Ορισμός κοινής χρήσης εκτυπωτή στο διαδίκτυο
Η διαδικασία που σας παραθέσαμε παραπάνω, μπορεί να χρησιμοποιηθεί και για να προσθέσετε έναν εκτυπωτή ο οποίος είναι συνδεδεμένος στο δίκτυό σας μέσω θύρας Ethernet. Ο υπολογιστής σας Mac θα αναγνωρίσει τον εκτυπωτή μέσω του προγράμματος Bonjour και θα σας επιτρέψει να προσθέσετε το συγκεκριμένο μηχάνημα, ως προεπιλεγμένο εκτυπωτή. Εάν αυτό δεν συμβεί, θα πρέπει να αναζητήσετε τη διεύθυνση IP του εκτυπωτή σας (πιθανότατα από το router σας και τη σελίδα διαχείρισης ή από το host name) και να την προσθέσετε στην καρτέλα IP.
Εάν ο εκτυπωτής σας ο οποίος επιθυμείτε να προσθέσετε δεν διαθέτει σύνδεση Wi-Fi, ή Ethernet δυνατότητα, υπάρχει ακόμη μία επιλογή ώστε να τον χρησιμοποιήσετε για “Κοινή χρήση”. Συνδέστε απευθείας τον εκτυπωτή σας σε ένα υπολογιστή Mac με πρόσβαση στο δίκτυο ή σε μία θύρα USB του router σας, και στη συνέχεια προσθέστε τον πάλι από την ενότητα “Εκτυπωτές και σαρωτές”.
Επιλέξτε τον φρέσκο-εγκατεστημένο εκτυπωτή από την πλευρική στήλη της ενότητας “Εκτυπωτές και σαρωτές” και στη συνέχεια τικάρετε το πλαίσιο επιλογής "Κοινή χρήση του εκτυπωτή στο δίκτυο". Τέλος επιλέξτε "Κοινή χρήση”, προκειμένου να καθορίσετε με ποιους επιθυμείτε να τον “μοιραστείτε".
Διαβάστε επίσης: Συμβουλές και κόλπα στην εφαρμογή Mail, μόνο για προχωρημένους χρήστες iPhone/iPad
Ελέγξτε τις εκτυπώσεις σας μέσω δικτύου Wi-Fi

Το ότι έχετε προσθέσει έναν εκτυπωτή στο διαδίκτυο μέσω των προτιμήσεων συστήματος, δεν σημαίνει απαραίτητα πως πρόκειται να λειτουργήσει κιόλας. Κάνετε μία δοκιμαστική εκτύπωση, ανοίγοντας μία εφαρμογή κειμένου και εισάγετε ένα μικρό κείμενο. Στη συνέχεια ακολουθήστε τη διαδρομή Αρχείο > Εκτύπωση.
Ενδεχομένως ο εκτυπωτής σας να φέρει μαζί του λογισμικό δοκιμής και παρακολούθησης το οποίο περιλαμβάνει και δυνατότητα εκτύπωσης δοκιμαστικής σελίδας. Για να αποκτήσετε πρόσβαση στο λογισμικό αυτό, ανοίξτε εκ νέου την ενότητα Εκτυπωτές και σαρωτές από τις Προτιμήσεις συστήματος, επιλέξτε τον νέο εκτυπωτή και στη συνέχεια πατήστε "Επιλογές και προμήθειες”.
Εξαντλήσαμε στο έπακρο τις δυνατότητες εγκατάστασης, σύνδεσης και λειτουργίας ενός εκτυπωτή δικτύου. Αν παρόλα αυτά παραμένουν απορίες, παρακαλούμε αναρτήστε τες στα σχόλια.
από DINFUN