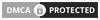10 ασύλληπτα τεχνάσματα για το Κέντρο Γνωστοποιήσεων Yosemite, αντέχετε;
Με την πάροδο των ετών, το λογισμικό OS X, έχει αλλάξει σημαντικά. Όμως οι βασικές αρχές του, παραμένουν αμετάβλητες: Δύναμη, Εμφάνιση, ευχρηστία. Έτσι κατά τον σχεδιασμό της έκδοσης OS X Yosemite, η εταιρεία έθεσε ως στόχο να δημιουργήσει ένα ακόμη πιο ισχυρό κι εύκολο στη καθημερινή χρήση λογισμικό, διατηρώντας όμως ευλαβικά την ουσία των υπολογιστών Mac. H έκδοση Yosemite αποτελεί το επόμενο βήμα στην εξέλιξη του λογισμικού, όχι μόνο αλλάζοντας την εμφάνιση του, αλλά και τις δυνατότητες που παρέχει το ίδιο το λογισμικό.
Η νέα προβολή της ενότητας "Σήμερα" στο Κέντρο Γνωστοποιήσεων, έχει εξασφαλίσει άμεση πρόσβαση στις πληροφορίες που χρειάζεστε, εύκολα. Κάνετε κλικ στο Κέντρο Γνωστοποιήσεων ή σύρετε δύο δάχτυλα στην επιφάνεια αφής (trackpad), ακόμη και σε προβολή πλήρους οθόνης.
Θα αντικρίσετε μία συνοπτική εικόνα των γεγονότων της ημέρας, των υπομνήσεων και των γενεθλίων. Επιπλέον θα έχετε στη διάθεσή σας εύχρηστα πρόσθετα (widgets) τα οποία προβάλουν το σημερινό ημερολόγιο, ένα δελτίου καιρού, ενημερωμένες τιμές των μετοχών σας, την ώρα σε πολλές ζώνες, τυχόν υπομνήσεις και ένα κομπιουτεράκι.
Έχετε την επιλογή να προσαρμόσετε τι θα εμφανίζεται, με την προσθήκη widgets τρίτων κατασκευαστών, από το ηλεκτρονικό κατάστημα App Store. Εμείς θα σας δείξουμε στη συνέχεια 10 τρόπους, ώστε να εκμεταλλευτείτε στο μέγιστο, το Κέντρο Γνωστοποιήσεων του υπολογιστή σας, Mac.
Tips and tricks για τη χρήση του Κέντρου γνωστοποιήσεων στο λογισμικό Yosemite
1. Γρήγορη ενεργοποίηση της λειτουργίας "Μην ενοχλείτε"

Η λειτουργία "Μην ενοχλείτε", δύναται να ενεργοποιηθεί και να διαμορφωθεί από τις προτιμήσεις συστήματος (κάνοντας κλικ στο εικονίδιο "Γνωστοποιήσεις"), αλλά και άμεσα με τους παρακάτω τρόπους. Ο πρώτος, είναι να κρατήσετε πατημένο το πλήκτρο "Alt" (Option σε ορισμένα πληκτρολόγια), πατώντας παράλληλα το εικονίδιο ειδοποιήσεων στην επάνω δεξιά γωνία της οθόνης. Το εικονίδιο ειδοποίησης θα γίνει "γκρι" για να δείξει πως ενεργοποιήσατε με επιτυχία τη λειτουργία "Μην ενοχλείτε".
Η δεύτερη άμεση μέθοδος, είναι να ανοίξετε το Κέντρο γνωστοποιήσεων, να βεβαιωθείτε πως βρίσκεστε στην ενότητα "Σήμερα" και να κάνετε κύλιση της οθόνης προς τα κάτω. Στην κορυφή θα εμφανιστεί ένας διακόπτής με την μορφή εναλλαγής, τον οποίο μπορείτε να χρησιμοποιήσετε για την ενεργοποίηση της λειτουργίας. Χρησιμοποιώντας μία από τις παραπάνω μεθόδους, θα ενεργοποιήσετε τη λειτουργία "Μην ενοχλείτε" έως το τέλος της ημέρας.
2. Ενεργοποιήστε τη λειτουργία "Μην ενοχλείτε" ακόμη πιο γρήγορα

Ένας ακόμη γρηγορότερος τρόπος ενεργοποίησης της λειτουργίας "Μην ενοχλείτε" είναι να κάνετε χρήση μίας συντόμευσης πληκτρολογίου. Δυστυχώς κάτι τέτοιο δεν υπάρχει ενεργό από προεπιλογή, αλλά είναι πολύ εύκολο να την πραγματοποιήσετε. Στις προτιμήσεις συστήματος πατήστε το εικονίδιο της ενότητας "Πληκτρολόγιο" κι επιβεβαιώστε πως είναι ενεργό το πλαίσιο επιλογής Mission Control (τικαρισμένο).
Στη συνέχεια, ενεργοποιήστε την επιλογή "Ενεργοποίηση / Απενεργοποίηση "Μην ενοχλείτε" και πληκτρολογήστε τη συντόμευση, που επιθυμείτε να χρησιμοποιήσετε, για παράδειγμα η συντόμευση Shift+Alt+Cmd+D, λειτουργεί άψογα και δεν είναι σε χρήση.
Διαβάστε επίσης: 5 σημαντικά χαρακτηριστικά του OS X Yosemite
3. Ανοίξτε άμεσα το Κέντρο Γνωστοποιήσεων

Εάν πιστεύετε πως το να μετακινήσετε τον κέρσορα στην επάνω δεξιά γωνία και να κάνετε κλικ στο εικονίδιο Γνωστοποιήσεων, είναι χάσιμο πολύτιμου χρόνου για εσάς, μπορείτε να διαμορφώσετε έτσι την οθόνης σας, ώστε μόλις μεταβαίνει ο κέρσορας στην επάνω δεξιά γωνία, να εμφανίζεται το "Κέντρο Γνωστοποιήσεων".
Για να το επιτύχετε, ανοίξτε τις Προτιμήσεις συστήματος και κάνετε κλικ στο εικονίδιο της ενότητας "Mission Control". Στη συνέχεια κάνετε κλικ στην υποενότητα "Ενεργές γωνίες". Από το αναδυόμενο πλαίσιο, επιλέξετε πάνω δεξιά από το drop down μενού, "Κέντρο Γνωστοποιήσεων".
Σημείωση: Κρατώντας πατημένα μεμονωμένα (ή σε συνδυασμό) τα πλήκτρα Alt, Ctrl και Shift, ενώ κάνετε κλικ στη επιλογή μενού στις "Ενεργές γωνίες", έχετε τη δυνατότητα να ρυθμίσετε, το Κέντρο Γνωστοποιήσεων, να εμφανίζεται μόνο αν και τα εν λόγω πλήκτρα, είναι πατημένα σε συνδυασμό με την μετατόπιση του κέρσορα, στην επάνω δεξιά γωνία.
4. Αναζητήστε συμβατές εφαρμογές με το Κέντρο Γνωστοποιήσεων

Πολλές από τις προεγκατεστημένες εφαρμογές στο λογισμικό Yosemite, διαθέτουν πρόσθετα για χρήση στο Κέντρο Γνωστοποιήσεων. Επίσης εφαρμογές τρίτων κατασκευαστών εμπεριέχουν στα χαρακτηριστικά τους πρόσθετες μικρο-εφαρμογές (widgets) για το Κέντρο Γνωστοποιήσεων.
Για να εμφανίσετε τη λίστα με τα διαθέσιμα widgets, βεβαιωθείτε πως βρίσκεστε στην ενότητα "Σήμερα" και κάνετε κλικ στο εικονικό πλήκτρο "Επεξεργασία" στο κάτω μέρος της ενότητας. Στη συνέχεια επιλέξτε App Store. H ενέργεια αυτή θα ανοίξει το Mac App Store, για να σας δείξει μία επιμελημένη λίστα των διαθέσιμων εφαρμογών.
Διαβάστε επίσης: Προβλήματα Wi-Fi στο OS X 10.10.2 Yosemite
5. Κάνετε αλλαγές στις επιμέρους ρυθμίσεις

Αν και το σύνολο των ρυθμίσεων στο Κέντρο Γνωστοποιήσεων, είναι ορατό από τις προτιμήσεις συστήματος, όπως έχουμε αναφέρει παραπάνω (κάνοντας κλικ στο εικονίδιο Γνωστοποιήσεις), εν τούτοις αρκετές εφαρμογές έχουν τις δικές τους ειδικές ρυθμίσεις. Μπορείτε να τις προβάλλετε από τις "Προτιμήσεις" της κάθε εφαρμογής ή εναλλακτικά να τις εμφανίσετε πατώντας τα πλήκτρα (Cmd+,), όντας εντός της εφαρμογής.
Για παράδειγμα μπορείτε να ρυθμίσετε από ποια inboxes θα λαμβάνετε ειδοποιήσεις από την προεγκατεστημένη εφαρμογή Mail, ή αν θα λαμβάνετε ειδοποιήσεις για μηνύματα αγνώστων αποστολέων, στην εφαρμογή Μηνύματα.
6. Αποφυγή της χρήσης mouse ή της επιφάνειας αφής (trackpad)

Aν έχετε αποφασίσει να χρησιμοποιείτε μία συντόμευση πληκτρολογίου, προκειμένου να εμφανίζετε το "Κέντρο Γνωστοποιήσεων", έχετε την επιλογή να αποφύγετε τη χρήση mouse ή της επιφάνειας αφής (trackpad), κάνοντας χρήση των πλήκτρων πάνω και κάτω για να μετακινηθείτε εντός του Κέντρου Γνωστοποιήσεων και το πλήκτρο "Enter", για να επιλέξετε ένα στοιχείο.
Δυστυχώς η δυνατότητα αυτή παρέχεται μόνο στην ενότητα "Ειδοποιήσεις" του Κέντρο Γνωστοποιήσεων, ενώ δεν φαίνεται να μπορείτε να ορίσετε συντόμευση πληκτρολογίου για συγκεκριμένη ενότητα "Σήμερα" ή "Ειδοποιήσεις". Επίσης μία τέτοια επιλογή δεν είναι δυνατή ούτε μέσω της υποενότητας "Συντομεύσεις" των προτιμήσεων συστήματος.
7. Επιλέξτε Γνωστοποιήσεις ανά ημέρα

Κάνοντας χρήση των αριθμητικών πλήκτρων κατά την εμφάνιση του Κέντρου Γνωστοποιήσεων, μπορείτε να προβάλλετε ειδοποιήσεις, ορισμένου χρόνου. Για παράδειγμα πατώντας το πλήκτρο 2, η πρώτη κοινοποίηση που θα εμφανιστεί θα αφορά πριν δύο ημέρες. Αγγίζοντας το πλήκτρο 3 θα επαναλάβει το ίδιο μόνο που τώρα η πρώτη ειδοποίηση θα είναι τρεις ημέρες πριν και ούτω καθεξής.
Εδώ θα πρέπει να σημειώσετε πως μερικές φορές ίσως χρειαστεί να πατήσετε αρκετές φορές το αριθμητικό πλήκτρο για να λειτουργήσει, ενώ άλλες φορές δεν λειτουργεί καθόλου (σε εμάς δεν λειτούργησε παρότι στο διαδίκτυο υπάρχουν αναφορές που το επιβεβαιώνουν). Ας υποθέσουμε πως θα βελτιωθεί η λειτουργία αυτή σε μελλοντική αναβάθμιση.
Διαβάστε επίσης: Οδηγός: Φωνητικές εντολές και υπαγόρευση κειμένου στο OS X Yosemite
8. Απενεργοποίηση του Κέντρου Γνωστοποιήσεων

Αν πιστεύετε πως το Κέντρο Γνωστοποιήσεων είναι για εσάς μία μη χρήσιμη λειτουργία, μπορείτε να το απενεργοποιήσετε εντελώς και να σταματήσετε την εμφάνιση αναδυόμενων ειδοποιήσεων. Για να το πράξετε, θα χρειαστεί να ανοίξετε ένα παράθυρο Terminal (μπορείτε να το αναζητήσετε στο φάκελο Utilities) και να επικολλήσετε την παρακάτω εντολή:
launchctl unload -w /System/Library/LaunchAgents/com.apple.notificationcenterui.plist
Στη συνέχεια θα πρέπει να αποσυνδεθείτε προκειμένου να είναι εμφανείς οι αλλαγές. Το εικονίδιο παραμένει στην οθόνη εργασίας, αλλά δεν έχει καμία αντίδραση στη περίπτωση που πατηθεί. Για να επαναφέρετε το "Κέντρο Γνωστοποιήσεων", θα πρέπει και πάλι να ανοίξετε ένα παράθυρο Terminal και να επικολλήσετε την παρακάτω εντολή επαναφοράς:
launchctl load -w /System/Library/LaunchAgents/com.apple.notificationcenterui.plist
9. Κάνετε τις κοινοποιήσεις να παραμένουν στην οθόνη για μεγαλύτερο διάστημα

Οι ειδοποιήσεις που εμφανίζονται στο επάνω δεξιό μέρος της οθόνης, εξαφανίζονται μετά από μερικά δευτερόλεπτα. Όμως μπορείτε παρατείνετε τον χρόνο εμφάνισης μέσω μιας μυστικής ρύθμισης. Μπορείτε να κάνετε τη ρύθμιση έτσι ώστε να μην εξαφανίζονται ποτέ, παρά μόνο εάν πατήσετε πάνω τους ή τις απορρίψετε με άλλον τρόπο.
Για να είναι δυνατή η αλλαγή της ρύθμισης ανοίξτε και πάλι ένα παράθυρο Terminal (θα βρείτε την εφαρμογή στο φάκελο Utilities) και επικολλήστε την παρακάτω γραμμή. Η ενέργεια αυτή θα ρυθμίσει τις ειδοποιήσεις ώστε να παραμένουν στην οθόνη για μισό λεπτό (ο αριθμός στο τέλος φανερώνει τα δευτερόλεπτα εμφάνισης).
defaults write com.apple.notificationcenterui bannerTime 30
Εάν επιθυμείτε οι ειδοποιήσεις να παραμένουν στην οθόνη του υπολογιστή σας απεριόριστα, επικολλήστε στο παράθυρο Terminal την παρακάτω εντολή:
defaults write com.apple.notificationcenterui bannerTime 86400
Στη συνέχεια θα πρέπει να αποσυνδεθείτε, προκειμένου να τεθούν σε ισχύ οι αλλαγές. Εάν επιθυμείτε να επαναφέρετε το προεπιλεγμένο χρονικό διάστημα παραμονής των ειδοποιήσεων στην οθόνη του υπολογιστή σας Mac, ανοίξτε και πάλι ένα παράθυρο Terminal και επικολλήστε την παρακάτω εντολή:
defaults delete com.apple.notificationcenterui bannerTime
10. Δημιουργήστε τις δικές σας ειδοποιήσεις
Σας παραθέτουμε ένα μικρό τέχνασμα το οποίο καθιστά εφικτή τη δημιουργία δικών σας ειδοποιήσεων, οι οποίες θα αναδύονται στη επάνω δεξιά γωνία της οθόνης και θα εμφανίζονται και στη λίστα ειδοποιήσεων Στο Κέντρο Γνωστοποιήσεων. Για να πραγματοποιήσετε κάτι τέτοιο θα χρειαστεί να εγκαταστήσετε πρόσθετο λογισμικό. Η διαδικασία αυτή είναι άπαξ. Ανοίξτε ένα παράθυρο Terminal (θα βρείτε την εφαρμογή στο φάκελο Utilities) κι επικολλήστε την παρακάτω εντολή:
sudo gem install terminal-notifier
Μόλις ολοκληρώσετε την εγκατάσταση, μπορείτε να χρησιμοποιήσετε την ακόλουθη εντολή για να εμφανιστεί ως βασική κοινοποίηση:
terminal-notifier -message "Hello, this is my message"
Ελπίζουμε όλες οι παραπάνω ενέργειες που σας παραθέσαμε, να βελτιώσουν περαιτέρω την εμπειρία χρήσης του υπολογιστή σας Mac και συγκεκριμένα το Κέντρο Γνωστοποιήσεων. Εάν υπάρχουν απορίες ή κάτι από τα παραπάνω δεν λειτουργεί σε εσάς, παρακαλούμε ενημερώστε μας στα σχόλια.
από DINFUN