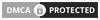Είστε νέοι σε Mac; Το ired.gr απαντάει σε 10 συχνές απορίες που έχουν οι χρήστες Windows για το OS X.
Πολλοί χρήστες των Windows απογοητεύτηκαν με τα Windows 10 και σκέφτονται σοβαρά να αλλάξουν και να γνωρίσουν τον μαγικό κόσμο των Mac. Όμως πόσο εύκολο είναι να μεταπηδήσει κανείς από το ένα σύστημα στο άλλο, όταν έχει μάθει να χειρίζεται για μια ζωή τα Windows; Υπάρχει τρόπος να κάνει τα ίδια πράγματα με την ίδια ευκολία ή θα δυσκολευτεί να το συνηθίσει; Μπορεί κανείς να αντισταθεί στον καταπληκτικό σχεδιασμό των Mac, στην απεριόριστη συμβατότητα με το iPhone και το iPad και τη δυναμική του OS X El Capitan; Πόσο κινέζικα θα φαίνονται όλα στην αρχή; Και πόσο διαφορετικός είναι αυτός ο κόσμος της Apple;

Επειδή οι απορίες είναι πολλές και αρκετές συνηθισμένες λειτουργίες είναι εντελώς διαφορετικές στα Mac, φτιάξαμε ένα μικρό οδηγό για τις 10 πρώτες απορίες που θα σας γεννηθούν όταν βρεθείτε μπροστά σε έναν υπολογιστή της Apple.
Διαβάστε επίσης: «Τρέξτε τα Windows μέσα στο Mac με το Parallels Desktop»
1. Πώς κάνουμε δεξί κλικ στο Mac;
Λόγω της έλλειψης πλήκτρων στο ποντίκι της Apple, μια από τις πιο συχνές ερωτήσεις των χρηστών Windows είναι με ποιόν τρόπο γίνεται το δεξί κλικ. Υπάρχουν αρκετοί διαφορετικοί τρόποι για να το επιτύχετε. Πρώτον, μπορείτε να κρατήσετε πατημένο το CTRL πλήκτρο και συγχρόνως και το ποντίκι. Εάν έχετε επιφάνεια αφής (trackpad) μπορείτε να ενεργοποιήσετε τη λειτουργία δεξί κλικ, αγγίζοντας την επιφάνεια με τα δύο δάκτυλα. Διαβάστε περισσότερους τρόπους για το πώς να κάνετε δεξί κλικ στο Mac στο αναλυτικό άρθρο του ired.gr «Πώς γίνεται το δεξί κλικ σε έναν υπολογιστή Mac;». Ή, απλά, πατάμε πάνω στο magic mouse, στο δεξί μέρος της επιφάνειάς του, σαν να υπήρχαν κουμπιά.
2. Πώς ανοίγουν τα αρχεία PC σε ένα Mac;
Πολλά από τα αρχεία που έχετε στο PC σας μπορούν εύκολα να ανοίξουν σε ένα Mac. Τα συνηθισμένα όπως JPG, MP3, MOV και AVI έχουν συμβατές εφαρμογές που ανοίγουν αυτόματα το αρχείο όταν κάνετε διπλό κλικ πάνω του. Αν έχετε λάβει το αρχείο μέσω email, μπορείτε να χρησιμοποιήσετε την επιλογή Quick Look για να το δείτε. Υπάρχουν όμως και κάποιες εξαιρέσεις: για παράδειγμα αν θέλετε να ανοίξετε το WMV θα πρέπει να κατεβάσετε το VLC Media Player. Επίσης, τα exe δεν ανοίγουν σε Mac γιατί είναι προγράμματα που εκτελούνται μόνο σε Windows.
3. Πώς γίνεται η αναστολή λειτουργίας, ο τερματισμός και η επανεκκίνηση;
Το να κλείσει κανείς το PC είναι ίσως το πιο εύκολο πράγμα αν και ο τρόπος εντελώς ανορθόδοξος. Για να τερματίσεις τον υπολογιστή, πρέπει να πατήσεις το ...start menu. Στα Windows 10, η διαδικασία έγινε λίγο πιο απλή, αλλά στα Mac τα πράγματα είναι ακόμη πιο εύκολα. Εντοπίστε το εικονίδιο με το μηλαράκι στην πάνω αριστερή γωνία της οθόνης και πατήστε το. Από το αναδυόμενο μενού επιλέξτε τι θέλετε: αναστολή, τερματισμό ή επανεκκίνηση; Από αυτό το μενού μπορείτε επίσης να κάνετε log out.
4. Πώς θα εντοπίσετε ένα πρόγραμμα ή αρχείο που θέλετε να ανοίξετε;
Όπως και το Search στα Windows, έτσι και στα Mac υπάρχει το Spotlight, που εντοπίζει σε δευτερόλεπτα ό,τι αναζητάτε: εφαρμογές ή αρχεία. Για να έχετε πρόσβαση στο Spotlight, μπορείτε είτε να πατήσετε στον μεγεθυντικό φακό πάνω δεξιά στην οθόνη ή να πατήσετε ταυτόχρονα τα πλήκτρα Cmd και space και μετά να πληκτρολογήσετε το όνομα της εφαρμογής στο μπλε search bar που θα εμφανιστεί. Αν προτιμάτε μια λύση πιο κοντά στα Windows πατήστε το εικονίδιο που μοιάζει με δυο μπλε προσωπάκια για να ανοίξετε τον Finder.
Διαβάστε περισσότερα για το θέμα στο «Πώς να βρείτε συγκεκριμένους τύπους αρχείων στο OS X»
5. Πώς θα απεγκαταστήσετε ένα πρόγραμμα στο Mac;
Αν έχετε συνηθίσει να χρησιμοποιείτε την Κατάργηση εγκατάστασης όταν δεν χρησιμοποιείτε πλέον μια εφαρμογή ή θέλετε να ελευθερώσετε χώρο στον σκληρό δίσκο, τότε η αντίστοιχη διαδικασία στο OS X θα σας φανεί λίγο παράξενη. Στις περισσότερες περιπτώσεις μπορείτε απλά να εντοπίσετε μια εφαρμογή μέσω του Spotlight (δείτε προηγούμενη ερώτηση) και να την μεταφέρετε στον Κάδο. Αν όμως κάποια αρχεία που έχουν σχέση με την εγκατάσταση των εφαρμογών παραμείνουν, μπορείτε να χρησιμοποιήσετε κάποια εφαρμογή από τις δεκάδες που υπάρχουν δωρεάν.
Διαβάστε περισσότερα tips εδώ «5 βήματα εκκαθάρισης και επιτάχυνσης του υπολογιστή σας Mac»
6. Πώς θα κάνετε ελαχιστοποίηση, επαναφορά και κλείσιμο σελίδας;
Αν είστε για πολλά χρόνια χρήστης Windows, αυτό το κεφάλαιο θα σας ενθουσιάσει αλλά μπορεί να χρειαστείτε αρκετό χρόνο για να το συνηθίσετε. Απλά επιλέξτε το ...φανάρι πάνω αριστερά. Το κόκκινο είναι για το κλείσιμο, το κίτρινο για την ελαχιστοποίηση. Το πράσινο όμως δεν μεγεθύνει το παράθυρο έτσι ώστε να καλύπτει όλη την οθόνη, όπως στα Windows, αλλά το μεγαλώνει τόσο ώστε όλες οι πληροφορίες να χωράνε στη σελίδα.
7. Πώς να κάνετε Ctrl-Alt-Delete στο Mac;
Αν και ίσως δεν χρειαστείτε ποτέ κάτι τέτοιο, αφού το OS X είναι πολύ σταθερό σύστημα, κάποια στιγμή θα χρειαστεί να κλείσετε ένα πρόγραμμα που δεν ανταποκρίνεται. Το πληκτρολόγιο του Mac δεν έχει πλήκτρο Delete, οπότε ο πασίγνωστος συνδυασμός από τα Windows, Ctrl-Alt-Delete δεν θα λειτουργήσει εδώ. Εναλλακτικά χρησιμοποιήστε το Cmd-Alt-Esc για να ενεργοποιήσετε το Force quit. Επιλέξτε το προβληματικό πρόγραμμα από τη λίστα και πατήστε το μπλε κουμπί που κλείνει με τη ...βία το app. Το ίδιο μενού μπορείτε να το ανοίξετε και κλικάροντας στο μηλαράκι πάνω αριστερά στην οθόνη και επιλέγοντας το Force quit από το drop down menu.
8. Πώς να εντοπίσετε τον Πίνακα ελέγχου στο Mac;
Ο Πίνακας ελέγχου στα Windows είναι το σημείο αναφοράς για όλες τις ρυθμίσεις και η πρόσβαση σε αυτόν είναι αρκετά συχνή και εύκολη. Όμως δεν θα βρείτε κάτι παρόμοιο στο Mac. Οι αντίστοιχες ρυθμίσεις βρίσκονται στις Προτιμήσεις Συστήματος. Για να τις ανοίξετε, πηγαίνετε στο Dock, με τα εικονίδια εκκίνησης των εφαρμογών που είναι στο κάτω μέρος της επιφάνειας εργασίας. Εκεί, αν πατήσετε τα τρία ασημένια κυκλάκια, θα εισέλθετε στις ρυθμίσεις. Εναλλακτικά, πηγαίνετε στο εικονίδιο με το μήλο, πάνω αριστερά, και επιλέξτε τις Προτιμήσεις από το μενού.
9. Πώς δημιουργούνται πολλαπλοί λογαριασμοί χρηστών στο Mac;
Αν παραπάνω από ένας χρήστης χρησιμοποιούν το Mac, ίσως θέλετε να δημιουργήσετε ένα λογαριασμό για τον καθένα. Διαβάστε το αναλυτικό άρθρο μας για να δημιουργήσετε πολλαπλούς ασφαλείς λογαριασμούς στο OS X «Ρωτήστε μας: Πολλαπλοί λογαριασμοί χρηστών σε υπολογιστή Mac»
10. Πώς μπορείτε να μετακινηθείτε μεταξύ ανοικτών παραθύρων σε ένα Mac;
Η πλοήγηση μεταξύ παραθύρων στο Mac μοιάζει αρκετά με αυτή στο PC. Ενώ στο δεύτερο θα πατάγατε Alt-Tab, στο Mac θα πατήσετε συγχρόνως Cmd-Tab (κρατώντας το Cmd λίγο περισσότερο αν θέλετε να δείτε τις ανοικτές εφαρμογές). Για να μετακινηθείτε μεταξύ παραθύρων της ίδιας εφαρμογής, θα πρέπει να χρησιμοποιήσετε ένα διαφορετικό συνδυασμό πλήκτρων Cmd-Shift. Αν όμως έχετε trackpad, μπορείτε να μετακινηθείτε στις πολλαπλές οθόνες, τραβώντας τρία δάκτυλα από τη μια πλευρά του trackpad στην άλλη.
Από mirelen.