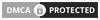Δεν ονομάζεται άδικα η ναυαρχίδα των προγραμμάτων επεξεργασίας βίντεο. Ο λόγος περί του Final Cut Pro X, του προγράμματος της Apple που, εδώ και δεκαετίες θεωρείται μονόδρομος για όλους τους επαγγελματίες που επεξεργάζονται ταινίες και όχι μόνο αυτούς. Ένα πρόγραμμα που χρησιμοποιείται στο Χόλιγουντ και σε πολλά επαγγελματικά στούντιο επεξεργασίας βίντεο και που αυτό και μόνο (και ίσως δυο τρία ακόμη αντίστοιχα) είναι ικανό να σε κάνεις να αγοράσεις Mac. Αν πάλι είσαι από τους τυχερούς που έχουν Mac, τότε ίσως - μετά από αυτόν τον οδηγό μας - το ξανασκεφτείς και ενδώσεις στην αγορά του. Άλλωστε, με 100 ευρώ αγοράζεις από το Mac App Store ένα πρόγραμμα που κάποτε είχε περίπου 1000 στην αγορά και που αντίστοιχά του κοστίζουν πολύ ακριβότερα και δεν το φτάνουν όσο κι αν προσπαθούν.
Μια πρώτη γνωριμία
Μπορεί να πει κανείς, “έχω το iMovie, δε φτάνει;”. Μα και βέβαια είναι υπέρ-αρκετό αν κάποιος θέλει τα απολύτως βασικά στην επεξεργασία βίντεο. Όμως αν θέλεις το κάτι παραπάνω, τότε το Final Cut pro X είναι μονόδρομος (και με τέτοια τιμή).
Ανοίγοντας λοιπόν το πρόγραμμα, αφού το αγοράσουμε και το κατεβάσουμε από το Mac App Store θα βρεθούμε αντιμέτωποι με το κεντρικό παράθυρο που μας δείχνει η εικόνα 1.

Βλέπουμε ότι το παράθυρο χωρίζεται σε πέντε τμήματα:
- Το παράθυρο των events. Εδώ εμφανίζονται όλα τα “κλιπς” (βίντεο, ήχοι, φωτό) που εισάγουμε στο πρόγραμμα ως resources προκειμένου να τα χρησιμοποιήσουμε για να φτιάξουμε την ταινία μας.
- Το παράθυρο του project. Εδώ εμφανίζεται η ταινία μας καθώς τη “συναρμολογούμε” προσθέτοντας από το παράθυρο των events ταδιάφορα στοιχεία (βίντεο, ήχοι, φωτό κλπ) που θέλουμε με drag ’n’ drop.
- Το παράθυρο του preview (προεπισκόπηση) που μας δείχνει όποιο κλιπ έχουμε επιλεγμένο είτε αυτό είναι στα events είτε στο project.
- Το παράθυρο των inspector (ιδιοτήτων) το οποίο μας επιτρέπει να ρυθμίσουμε τις διάφορες ιδιότητες του “κλιπ” που έχουμε επιλέξει στο παράθυρο του project. Εννοείτε πως είναι διαφορετικές οι ιδιότητες ενός βίντεο, από ένα ηχητικό αρχείο, μια φωτογραφία, ένα τίτλο κλπ.
- Το παράθυρο των βοηθημάτων. Εδώ εμφανίζονται τα διάφορα βοηθήματα για την επεξεργασία της ταινίας μας όπως εφέ (βίντεο και ήχου), τίτλοι, εφέ μετάβασης (transitions) κλπ.
Εννοείται ότι πάνω-πάνω υπάρχει η γραμμή μενού και στη μέση υπάρχει η γραμμή εργαλείων και κάτω-κάτω υπάρχει η γραμμή κατάστασης που θα τις αναπτύξουμε μαζί με τα παράθυρα που αναφέραμε στη συνέχεια του οδηγού μας.
Αναλυτική περιγραφή
1. Το παράθυρο των events

Όπως είπαμε στο παράθυρο των events (εικόνα 2) εμφανίζονται όλα τα κλιπς. Πώς εμφανίζονται όμως; Πατώντας το πλήκτρο “Import” στη μέση του παραθύρου θα ανοίξει το παράθυρο της εικόνας 3. Το παράθυρο αυτό μας επιτρέπει να εισάγουμε ό,τι χρειαζόμαστε και χωρίζεται σε τρία μέρη.

Στο πρώτο τμήμα βλέπουμε όλα τα φυσικά μέσα εισαγωγής με πρώτο την κάμερα του υπολογιστή μας (iSight) αν υπάρχει και στη συνέχεια τους σκληρούς δίσκους και όποιο άλλο μέσον είναι συνδεδεμένο.
Στην κάτω μεριά βλέπουμε ένα “finder” που μας επιτρέπει να πλοηγηθούμε στον φάκελο που έχει τα υπό αναζήτηση κλιπς (βίντεο, ήχου κλπ) του αντίστοιχου δίσκου που επιλέξαμε στο παράθυρο 1.
Τέλος, το παράθυρο 3 είναι η προεπισκόπηση (Preview) οποιουδήποτε κλιπ έχουμε επιλέξει στο παράθυρο 2. Πατώντας το πλήκτρο διαστήματος (spacebar), μπορούμε να αναπαράγουμε και να διακόψουμε το εν λόγω κλιπ.
Αφού βρούμε το ή τα κλιπς που επιθυμούμε (μπορούμε να επιλέξουμε περισσότερα του ενός εφόσον βρίσκονται στον ίδιο φάκελο) θα εμφανιστεί το παράθυρο της εικόνας 4.

Το παράθυρο διαλόγου που εμφανίζεται μας δίνει τις εξής δυνατότητες:
- Να δημιουργήσουμε ένα καινούριο event στη βιβλιοθήκη του προγράμματος ή να εισάγουμε τα κλιπς σε ένα ήδη υπάρχον.
- Να αντιγράψουμε τα κλιπς στη βιβλιοθήκη (ως αρχεία) ή να τα αφήσουμε εκεί που βρίσκονται οπότε το πρόβλημα θα δημιουργήσει συνδέσμους με αυτά. (Σε περίπτωση όμως που σβήσουμε κάποιο τότε και ο σύνδεσμος χάνεται). Η μεν πρώτη περίπτωση προσφέρει μεγαλύτερη ασφάλεια μια και τα αρχεία αντιγράφονται και σώζονται μαζί με το project, η δε δεύτερη υπερτερεί σε ταχύτητα καθώς δεν περιμένουμε να αντιγραφούν αρχεία. Παρεμπιπτόντως και σε αντίθεση με το iMovie, το Final Cut δεν περιμένει να τελειώσει η εισαγωγή ενός αρχείου προκειμένου να μας το παρουσιάσει στη βιβλιοθήκη και να αρχίσουμε να εργαζόμαστε με αυτό. Σκεφτείτε τι σημαίνει αυτό όταν εργάζεστε με αρχεία πολλών γιγαμπάιτ.
- Η επιλογή Transcoding διατάζει το πρόγραμμα να δημιουργήσει αντίγραφα των αρχικών κλιπς που εισάγουμε σε native format που επιτρέπει στο πρόγραμμα να εργάζεται πιο γρήγορα όταν χρησιμοποιούμε κλιπς μεγάλου μεγέθους. Το μειονέκτημα και εδώ είναι το πόσο θα πάρει η μετατροπή, αλλά το καλό είναι και πάλι ότι η διεργασία αυτή γίνεται στο υπόβαθρο (background task).
- Εδώ εμφανίζονται οι προχωρημένες δυνατότητες του προγράμματος. Επιλέγοντας τα “κουτάκια” της ομάδας 4 μπορούμε να διατάξουμε το πρόγραμμα να φτιάξει λέξεις κλειδιά από τις ετικέτες και τα ονόματα των αρχείων, από τα ονόματα των φακέλων που βρίσκονται για να μπορούμε μετά να τα βρούμε πιο εύκολα, επίσης να αναγνωρίσει αν υπάρχουν άνθρωποι σε ένα βίντεο και να δημιουργήσει αυτόματα “έξυπνες” συλλογές κατηγοριοποιημένες ανάλογα που θα μας επιτρέψουν να εργαστούμε πιο εύκολα.
Το τμήμα 5 έχει να κάνει με την εισαγωγή βίντεο και μας επιτρέπει να αφαιρέσουμε συγκεκριμένα πάτερν από το βίντεο κλιπ που εισάγουμε (αφορά περιπτώσεις βίντεο υψηλής ανάλυσης και εισαγωγή τους και δε μπορεί να αναλυθεί εδώ). Επίσης μπορούμε να ζητήσουμε από το πρόγραμμα να αναλύσει τα χρώματα του εισαγόμενου κλιπ και να τα διορθώσει αν χρειάζεται.
Τέλος το έκτο τμήμα έχει να κάνει με τον ήχο ενός εισαγόμενου βίντεο-κλιπ όπου μπορούμε πάλι να ζητήσουμε από το πρόγραμμα να κάνει διορθώσεις κατά την εισαγωγή (διόρθωση προβλημάτων, χωρισμό καναλιών, αφαίρεση βουβών καναλιών).
2. Το παράθυρο του project
Στο παράθυρο του project εμφανίζεται η ταινία μας καθώς τη συναρμολογούμε από τα διάφορα κλιπς που σύρουμε και αφήνουμε σε αυτό από το παράθυρο των events της βιβλιοθήκης του προγράμματος.

Εδώ τα διάφορα κλιπς τοποθετούνται είτε το ένα δίπλα στο άλλο αν θέλουμε να εμφανίζονται συνεχόμενα, είτε σε “στρώσεις” (layers) προκειμένου να κάνουμε συνδυασμούς και να δημιουργήσουμε διάφορα εφέ. Εννοείτε ότι μπορούμε να έχουμε πολλαπλά layers βίντεο, ήχου, και φωτογραφιών τα οποία μπορούμε να τα επεξεργαστούμε και να τα συνδυάσουμε κατά τις ανάγκες μας.
- Επίσης εδώ εφαρμόζονται και οι διάφορες αλλαγές ιδιοτήτων που μπορεί να κάνουμε από το παράθυρο των inspector καθώς επίσης και τα διάφορα εφέ που μπορεί να θέλουμε να προσθέσουμε από το παράθυρο των εφέ στα εργαλεία (θα μιλήσουμε γι’ αυτά σε λίγο.
- Στην πάνω δεξιά γωνία του παραθύρου υπάρχουν τέσσερα πλήκτρα. Αυτά, από δεξιά προς τα αριστερά εκτελούν τις κάτωθι λειτουργίες:
- Το πλήκτρο snapping που “κολλάει” τα κλιπς το ένα δίπλα στο άλλο για να μην δημιουργούνται κενά και επίσης “κολλάει” τη γραμμή κύλισης στην αρχή ή στο τέλος ενός κλιπ για να μπορούμε να κάνουμε διάφορες ενέργειες που απαιτούν ακρίβεια χωρίς να ψάχνουμε.
- Το πλήκτρο Solo απομονώνει κάποιο κλιπ για να μπορούμε να το δούμε μόνο του χωρίς να μας ενοχλούν τα υπόλοιπα σε ένα project.
- Τα δύο πλήκτρα Audio Skimming και Video and Audio Skimming τα οποία κάνουν προεπισκόπηση ενός κλιπ καθώς σύρουμε τον κέρσορα επάνω του.
3. Το παράθυρο του preview (προεπισκόπηση)
Το παράθυρο της προεπισκόπησης κάνει αυτό ακριβώς που λέει το όνομά του. Μας δείχνει μαι προεπισκόπηση του κλιπ που έχουμε επιλεγμένο εκείνη τη στιγμή είτε αυτό βρίσκεται στα events είτε στο project.

Μπορεί να μας δείξει περισσότερες από μία προεπισκοπήσεις ανάλογα με το project που έχουμε. Αν για παράδειγμα φτιάχνουμε μια ταινία πολλαπλών γωνιών θέασης μπορούμε να βλέπουμε όλες τις γωνίες ταυτόχρονα, μπορούμε ακόμη να βλέπουμε το ιστόγραμμα ενός βίντεο (όπως στα προγράμματα φωτογραφίας), μπορούμε να δούμε τα κανάλια (κόκκινο, πράσινο, μπλε) ενός βίντεο-κλιπ καθώς και το κανάλι διαφάνειας αν υπάρχει.
Όλα αυτά τα επιλέγουμε από το μικρό “i” που βρίσκεται δίπλα στο ποσοστό μεγέθυνσης (50%) στο πάνω δεξί μέρος του παραθύρου.
4. Το παράθυρο των inspector (ιδιοτήτων)
Το παράθυρο των ιδιοτήτων μας δίνει τη δυνατότητα να ρυθμίσουμε διάφορες ιδιότητες του κλιπ που έχουμε επιλέξει.

Αν μεν είναι βίντεο-κλιπ μπορούμε να αλλάξουμε ή να διορθώσουμε τα χρώματά του, να αλλάξουμε το μέγεθός του (transform), να κόψουμε κάποιο τμήμα που δε χρειαζόμαστε (crop), να το αλλοιώσουμε εντελώς (distort), να το σταθεροποιήσουμε (stabilize), να χρησιμοποιήσουμε τη λειτουργία Rolling Shutter (ένα είδος λήψης όπου η κάμερα κινείται σταθερά οριζόντια ή κατακόρυφα), να κάνουμε τις διαστάσεις του συμβατές με το project αυτόματα σε περίπτωση που είναι μικρότερο (fit, fill) να ορίσουμε το Frame Sampling σε περίπτωση που το βίντεο έχει λιγότερα ή περισσότερα καρέ από αυτά που απαιτεί το project μας (παρόμοιο με το oversampling ή undersampling που κάνουμε για να μεγαλώσουμε ή να μικρύνουμε μια φωτογραφία χωρίς να την αλλοιώσουμε), και τέλος να ρυθμίσουμε τη διαφάνεια του βίντεο σε περίπτωση που το έχουμε σε layer και θέλουμε να το συνδυάσουμε με κάποιο άλλο.
Αν το κλιπ μας είναι αρχείο ήχου, μπορούμε να ρυθμίσουμε την ένταση, τη στερεοφωνία, να δημιουργήσουμε ήχο surround να προσθέσουμε διάφορες βελτιώσεις (enhancements) και να κάνουμε αλλαγές στα κανάλια (κατάργηση, αντιστροφή κλπ).
Τέλος, αν το κλιπ μας είναι φωτογραφία παρουσιάζονται οι ίδιες ακριβώς ρυθμίσεις που παρουσιάζονται για τα βίντεο-κλιπς.
Να προσθέσουμε ακόμη ότι κάθε εφέ που προσθέτουμε σε ένα κλιπ, εμφανίζεται στο παράθυρο των inspector προκειμένου να μπορέσουμε να το ρυθμίσουμε όπως θέλουμε. Εννοείτε ότι οι ρυθμίσεις είναι διαφορετικές και εξαρτώνται από το εκάστοτε εφέ.
5. Το παράθυρο των βοηθημάτων
Το παράθυρο των βοηθημάτων, είναι το παράθυρο των διαφόρων εργαλείων που μας προσφέρει το πρόγραμμα προκειμένου να κάνει τη ζωή μας και την επεξεργασία των κλιπς πιο εύκολη. Αυτά είναι τα εξής αρχίζοντας από το εικονίδιο που είναι πρώτο πάνω δεξιά και προχωρώντας προς τα αριστερά (εικόνα 8).

- Το πλήκτρο Export (βελάκι) μας βοηθάει να εξάγουμε την ταινία μας, σε αρχείο, σε δίσκο DVD, σε συσκευές Apple (iPhone, iPad, Apple TV), στο Διαδίκτυο (Facebook, Youtube) κλπ (εικόνα 9).

- Το πλήκτρο εμφάνισης και απόκρυψης του παραθύρου inspector.
- Το πλήκτρο των Themes που περιλαμβάνει έτοιμα εφέ , τίτλους και video-generators που είναι ενιαία σε διάφορα χρώματα και σχήματα για να δίνουν μια ενιαία μορφή στην ταινία μας.
- Το πλήκτρο των εφέ μετάβασης (transitions).
- Το πλήκτρο της εισαγωγής μουσικής από τη βιβλιοθήκη το iTunes, αλλά και άλλων ηχητικών αρχείων που μπορεί να έχουμε στο δίσκο μας.
- Το πλήκτρο εισαγωγής φωτογραφιών από τη βιβλιοθήκη του iPhoto αλλά και από το δίσκο μας.
- Το πλήκτρο των video-audio effects που μπορούμε να προσθέσουμε στα διάφορα κλιπς που έχουμε εισάγει στην ταινία μας για να τους αλλάξουμε την όψη. (Τα video effects μπορούν να χρησιμοποιηθούν και σε φωτογραφίες.)

- Υπάρχουν δύο ακόμη πλήκτρα στη συνέχεια που που έχουν ένα βελάκι στο δεξιό τους άκρο (drop down menu). Το πρώτο (μοιάζει με κοντέρ - εικόνα 10) είναι για τη ρύθμιση της ταχύτητας ενός video ή audio κλιπ (επιτάχυνση, επιβράδυνση), ενώ το δεύτερο (μοιάζει με μαγικό ραβδί - εικόνα 11) είναι για τη ρύθμιση των χρωμάτων ενός βίντεο ή μιας φωτογραφίας.

6. Η γραμμή εργαλείων
Στη γραμμή εργαλείων που βρίσκεται ανάμεσα στα παράθυρα events και project και αριστερά βρίσκονται 9 πλήκτρα που επιτελούν τις κάτωθι λειτουργίες:

- Το πλήκτρο import για εισαγωγή αρχείων στη βιβλιοθήκη του προγράμματος.
- Η τριάδα των πλήκτρων favorites που χρησιμεύουν για να ορίζουμε ως “αγαπημένα” κάποια τμήματα ενός κλιπ ή να σβήνουμε αυτό τον ορισμό.
- Το πλήκτρο keyword editor για να εισάγουμε keywords και shortcuts σε κλιπς και εφέ για ευκολότερη πρόσβαση και ανεύρεση.
Μια τριάδα πλήκτρων που χρησιμεύουν για την εισαγωγή των διαφόρων κλιπς στην timeline του project. Το πρώτο εισάγει το κλιπ που έχουμε επιλέξει στην timeline σε layer. Το δεύτερο εισάγει ένα κλιπ στην timeline στο σημείο που βρίσκεται η γραμμή κύλισης όχι σε layer (αν υπάρχει εκεί κάποιο άλλο κλιπ, θα το δια;σπάσει και θα μπει ανάμεσα). Το τρίτο εισάγει κάποιο κλιπ στο τέλος της εκάστοτε timeline. Το βελάκι που υπάρχει στα δεξιά της ομάδας πλήκτρων, εμφανίζει ένα μενού που μας δίνει τη δυνατότητα; να επιλέξουμε αν θα εισάγουμε ολόκληρο το κλιπ ή μόνο το βίντεο, ή μόνο τον ήχο του.

Το τελευταίο πλήκτρο είναι το μενού των εργαλείων (πατάμε το βελάκι που έχει στα δεξιά) όπου υπάρχουν όλα τα εργαλεία του προγράμματος: select, trim, position, range selection, blade, zoom, hand.

7. Η γραμμή κατάστασης
Η γραμμή κατάστασης βρίσκεται στο κάτω-κάτω τμήμα του συνολικού παραθύρου του προγράμματος. Περιλαμβάνει τα πλήκτρα:
- Αριστερά το πλήκτρο Show or Hide the timeline Index. Αυτό το πλήκτρο εμφανίζει ή διώχνει το παράθυρο timeline Index που μας δείχνει λεπτομερώς όλα τα κλιπς, εφέ, φωτό κλπ που έχουμε συμπεριλάβει στο project μας.

- Μια ομάδα πλήκτρων προς τα δεξιά που μας επιτρέπει να μεγενθύνουμε ή να σμικρύνουμε την timeline και όλα τα κλιπς που περιέχει κι ένα ακόμη πλήκτρο στο πλάι που μας βοηθάει να αλλάξουμε τον τρόπο που εμφανίζονται τα κλιπς στην timeline.

Κλείνοντας να προσθέσουμε ότι υπάρχει άλλη μία μικρότερη γραμμή κατάστασης κάτω από το παράθυρο events που έχει παρόμοια πλήκτρα για παρόμοιες εργασίες.
Το δια ταύτα
Ίσως φαίνονται πολλά αυτά για μια πρώτη γνωριμία, όμως δεν είναι απαραίτητο να τα μάθει κανείς όλα με το πρώτο. Μάλιστα, κάποιος που έχει εργαστεί με το iMovie θα δει ότι το Final Cut Pro X είναι αρκετά όμοιο και σε πολλά σημεία πιο προσιτό και πιο εύχρηστο. Σίγουρα οι δυνατότητές του είναι τεράστιες σαν επαγγελματικό πρόγραμμα που είναι, αλλά, από την άλλη μεριά, είναι φιλικό και προς τον ερασιτέχνη που θα ασχοληθεί σοβαρά μαζί του και μπορεί έτσι να τον μετατρέψει σε επαγγελματία. Η δε φιλική του τιμή το κάνει αληθινό κελεπούρι.
Για του λόγου το αληθές, δείτε το συνοδευτικό βίντεο όπου σας δείχνουμε πώς να φτιάξετε μια μικρή ταινία εύκολα και γρήγορα.