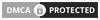Ένα θέμα που πολλές φορές φορές εγείρεται είναι το πώς μπορούμε να καταγράψουμε την οθόνη μιας συσκευής που έχουμε (είτε υπολογιστής, είτε smartphone, είτε ταμπλέτα) προκειμένου να δείξουμε σε κάποιον άλλο μέσω μιας φωτογραφίας αυτό που κάνουμε ή ένα πρόβλημα που παρουσιάζεται ή κάποιον οδηγό. Θα έχετε ίσως αναρωτηθεί πώς καταγράφουμε αυτές τις φωτογραφίες που δείχνουν τι να κάνουμε στους διάφορους οδηγούς του ired.gr.
Σ’ αυτό τον οδηγό μας λοιπόν, θα σας δείξουμε πώς να κάνετε καταγραφή της οθόνης σας σε φωτογραφία (screen capture) και, ακόμη περισσότερο, θα σας δείξουμε και πώς να καταγράφετε μια ολόκληρη διαδικασία σε βίντεο (screen recording) σε περίπτωση που θέλετε να φτιάξετε κάποιον οδηγό ή να καταγράψετε κάποια διαδικασία σε βίντεο.
Καταγραφή οθόνης σε φωτογραφία ή σε βίντεο στο Mac
Αν έχετε κάποιο υπολογιστή (επιτραπέζιο ή φορητό) Mac ο τρόπος να πάρετε ένα στιγμιότυπο της τρέχουσας οθόνης σε φωτογραφία είναι ο εξής:
- Πατάτε το συνδυασμό πλήκτρων CMD+SHFT+3 (command+shift+3) για να καταγράψετε ολόκληρη την οθόνη σας. Η εικόνα σώζεται αυτόματα στην επιφάνεια εργασίας (desktop).
- Πατάτε το συνδυασμό πλήκτρων CMD+SHFT+4 (command+shift+4) για να καταγράψετε ένα οποιοδήποτε τμήμα της οθόνης σας (ο δείκτη του ποντικιού θα αλλάξει σε σταυρό και θα πρέπει να σύρετε και να περικυκλώσετε το τμήμα που θέλετε να καταγράψετε). Η εικόνα σώζεται αυτόματα στην επιφάνεια εργασίας (desktop).
Για να κάνετε καταγραφή των ενεργειών μιας διαδικασίας ολόκληρης σε βίντεο κάνετε το εξής:
1. Ανοίγετε την εφαρμογή Quicktime Player.
2. Πηγαίνετε στο μενού Αρχείο > Νέα εγγραφή οθόνης.

3. Στο παράθυρο που εμφανίζεται, πατάτε το βελάκι δίπλα στο κόκκινο κουμπί εγγραφής και από τη λίστα επιλέγετε πώς θα εγγραφεί η φωνή σας αν θέλετε να τη συμπεριλάβετε για οδηγίες.

4. Πατάτε το κόκκινο πλήκτρο εγγραφής και στην ερώτηση του προγράμματος κάνετε απλά κλικ για να καταγραφεί όλη η οθόνη σας ή σύρετε με το ποντίκι για να περικλείσετε το τμήμα της οθόνης που θέλετε να καταγραφεί.

5. Όταν τελειώσετε, πατάτε το πλήκτρο παύσης (τετράγωνο μαύρο) και σώζετε το αρχείο βίντεο που δημιουργήθηκε στο δίσκο σας. Είστε έτοιμοι.
Καταγραφή οθόνης σε φωτογραφία στα Windows
Αν έχετε κάποιο υπολογιστή (επιτραπέζιο ή φορητό) Windows οι τρόποι να πάρετε ένα στιγμιότυπο της τρέχουσας οθόνης σε φωτογραφία είναι οι εξής:
- Πατάτε το συνδυασμό πλήκτρων +PrtScn (Windows+Printscreen). Η εικόνα θα σωθεί στο φάκελο Screenshots που βρίσκεται μέσα στο φάκελο Pictures (Εικόνες).
- Πατάτε το πλήκτρο PrtScn. Η εικόνα καταγράφεται στο πρόχειρο (clipboard) και την επικολλάται (CTL+V) σε όποια εφαρμογή υποστηρίζει την ενέργεια επικόλλησης.
- Πατάτε το συνδυασμό πλήκτρων ALT+PrtScn. Θα καταγραφεί το παράθυρο του τρέχοντος προγράμματος που εργάζεστε μόνο και όχι όλη η οθόνη. Και πάλι η εικόνα καταγράφεται στο πρόχειρο (clipboard) και την επικολλάται (CTL+V) σε όποια εφαρμογή υποστηρίζει την ενέργεια επικόλλησης.
Καταγραφή οθόνης σε φωτογραφία ή σε βίντεο στο iPhone, iPad, iPod
Για να καταγράψετε ένα στιγμιότυπο της οθόνης μιας iOS συσκευής, πατάτε μαζί το πλήκτρο Sleep/Power (αυτό που είναι στην κορυφή της συσκευής ή στο δεξί επάνω τμήμα της στο iPhone 6) και το πλήκτρο Home (στρογγυλό κάτω κεντρικό πλήκτρο). Η φωτογραφία αποθηκεύεται στο Άλμπουμ Φωτογραφιών της συσκευής.

Για να καταγράψετε βίντεο από μια διαδικασία και σειρά ενεργειών που γίνονται σε μιας iOS συσκευής, χρειάζεται να έχετε το iOS 8 και το OS X 10.10 Yosemite στο Mac σας.
- Τα συνδέετε με το καλώδιο USB/φόρτισης της συσκευής,
- ανοίγετε το Quicktime Player στο Mac,
- Επιλέγετε το μενού Αρχείο/Νέα εγγραφή ταινίας,

- Επιλέγετε ως κάμερα τη συσκευή iOS που φαίνεται συνδεδεμένη από το παράθυρο που θα εμφανιστεί και

- προχωράτε σε εγγραφή κατά τον ίδιο τρόπο που περιγράψαμε και για το Mac πιο πάνω.

Καταγραφή οθόνης σε φωτογραφία ή σε βίντεο σε συσκευές Android
Η καταγραφή οθόνης από συσκευή σε συσκευή αλλάζει ανάλογα με τη συσκευή και την έκδοση του λειτουργικού που αυτή έχει. Σε γενικές γραμμές ισχύουν τα εξής:
Αν η συσκευή σας έχει εγκατεστημένο το Android 4.0 και πάνω, υπάρχουν δύο μέθοδοι:
- Πατάτε και κρατάτε το πλήκτρο Sleep/Power της συσκευής, μαζί με το πλήκτρο Volume Down (μείωση ήχου) για 1-2 δευτερόλεπτα. Θα εμφανιστεί μια ενημέρωση για το στιγμιότυπο στη drop-down notification bar από όπου μπορείτε να επιλέξετε και να δείτε τη φωτογραφία σας.
- Σε μερικές συσκευές η επιλογή “Λήψη Στιγμιοτύπου” (Take Screenshot) βρίσκεται στο Power Off Menu. Πατήστε και κρατείστε το πλήκτρο Sleep/Power για 1-2 δευτερόλεπτα μέχρι να εμφανιστεί το παράθυρο των επιλογών (power options). Πατήστε το μεσαίο από τα τρία κάτω πλήκτρα (φαίνεται σαν φωτογραφία).

Αν έχετε έκδοση Android 2.3 και κάτω εγκατεστημένο στη συσκευή σας, θα χρειαστεί να κατεβάσετε κάποια άλλη εφαρμογή και να την εγκαταστήσετε.
Για να καταγράψετε βίντεο από μια διαδικασία και σειρά ενεργειών που γίνονται σε μιας Android συσκευής, χρειάζεται να κατεβάσετε κάποια εφαρμογή και πάλι από το Google Store Αν έχετε Android 4.4 δοκιμάστε το “Rec” .
Καταγραφή οθόνης σε φωτογραφία σε συσκευές Windows Phone - Tablet
Για να καταγράψετε ένα στιγμιότυπο της οθόνης μιας Windows Phone - Tablet συσκευής πατάτε το συνδυασμό πλήκτρων + the volume down (πλήκτρο μείωσης ήχου). Η εικόνα θα σωθεί στο φάκελο Screenshots που βρίσκεται μέσα στο φάκελο Pictures (Εικόνες).
Αυτά για το screen capture και το screen recording σε κάθε συσκευή που μπορεί να σας ενδιαφέρει. Ελπίζουμε να καλύψαμε τις απορίες σας.